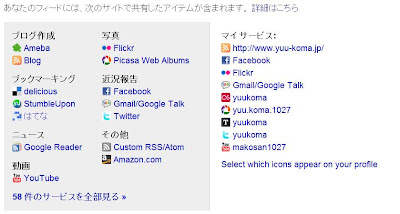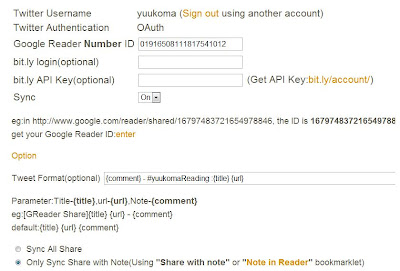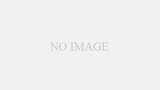Google リーダーで共有するとTwitterへ自動投稿してくれる「Reader2Twitter」を導入したことをきっかけにちょっとまとめてみようかと思って書いてみます。
「はじめに ? 無理をしないで記憶するにはどうすればいいんだろうか ?」
正直、人間30歳を超えると記憶力は衰えるにも関わらず、大量の情報、タスクを、同時並行的に処理しなければならない局面にたくさん立たされますよね。
とはいえ、
「無理するのはめんどくさい」
「頑張るのはめんどくさい」
わけです。
特に気になったニュースに関して、なんかゆる?く、らく?に、しかもお金をかけずに記憶できないか。(ま、お金に関しては実際は端末代とかかかってますケド…)仕事上やはりリアルタイム情報には敏感になってなければいけませんし。
今日はそんな話題。
結論から言ってしまうと、ざっくりこんな風にして、
・PC(*Google Chrome)とiPhoneを使って、
・Google Reader とtwitterを軸にして、
・手間をかけずにゆる?く気になったこと(ニュース)をメモしてます。
という内容です。
(*)FireFoxは重いのとツールバーの部分がなんか「無駄に太い」ので好きではありません。IEとかはいうまでもなく論外です。
「Google Reader をフル活用 ? 気になるニュースをクリップ ?」
2つほど前の日記でも書きましたが、情報整理、いや正確に言うとまだ整理方法をあれこれと考えているといった状態で、どちらかといえば「頭に負担をかけない記憶方法を探っている」とでも申したあげたほうがよいのかもしれません。
いろいろ気になるニュースがリアルタイムで流れてくる。でも、一瞬気になったニュースもあとになると忘れてしまう。
そんなニュースをクリップするための方法として、やはりRSSリーダーは適しているわけです。
自分はGoogle Readerを活用しています。やはり使い勝手がいいのと、世界中で使われているので、新しい機能が次々と反映されやすいと思いますし、さすがGoogleといわんばかりの技術やアイデアによって、この1年余りで目覚しい進化を遂げているということも実感できます。
それとやはりiPhone、iPhone上での使い勝手がこれまたいい。そもそも何度も書いていて恐縮ですが、このGoogle Readerを移動中にでもサクサク使えるようになりたくて、思い切ってドコモを解約してiPhoneに変えたわけです。
しかもこのiPhone版のGoogle Readerがほんとに見やすい&使いやすいのです。一回あたりに表示される記事数は15個でこの数がまた見事にほどよいのです。僕はむしろPC版よりも使いやすいと思っているくらいです。実際、家にいるときにPCでなくiPhoneでニュースをチェックすることもよくあります。
「より記憶に残すために その1 ? Google Reader のウィジェットの活用 ?」
それでもやはり、記憶というものはなんらかの形でアウトプットしておいたほうが残りやすいものです。
そこでこのGoogle Readerを用いて何かいい方法はないか。
最初に思いついたのは、Google Readerにて、
Setting > Folders and Tags より、
Your shared items の段の”add a clip to your site” を選択
することにより、作成できるブログ用のウィジェットでした。
sharedしたアイテム、あるいは指定したフォルダー、タグが付けられたアイテム、これらと同期しているウィジェットです。
こんな感じで簡単にJavaScriptのコードを作ってくれます。後はWordPressのサイドバーウィジェットの「テキスト」にこのコードを貼り付けて終わり。
この方法では、たったクリック1回とはいえども、例えば「共有する」「タグをつける」といった、手動による作業をすることから、ただニュースを読むよりもより記憶は残りやすいといえます。
これはReaderの機能を使って、「共有する」を実行=インプットしたと同時に自動的にアウトプットされる作業であり、そもそもたったワンクリックで作業が完了してしまうことからも、結局のところ、より記憶に残る方法としてはまだまだ不十分だなあとは思っていました。
「より記憶に残すために その2 ? twitterの活用 ?」
ということで、もう少し「手動」による作業を加えたほうが、より記憶に残りやすい。
そこで、毎度おなじみのtwitterを使うことに。使い方はきわめて簡単、気になったニュースのタイトルとURLをコピーしてつぶやくだけ。
PCでつぶやく場合は、マルチウィンドウであることやコピペ自体が簡単なので問題はないのですが、これがiPhoneになるとそう簡単にもいかないです。iPhoneは、OS3.0以降、ようやくコピペ対応となりましたが、未だにマルチウィンドウではないです。
ということで、特に通勤中にネットサーフィンをすることが多くなったので、そのときに気になった記事を効率よくつぶやくツールとして、
というものを利用していました。
これは、以下のURLのうち、http://…/? 以前を消去してJavascriptのコードをブックマークすることで、iPhoneアプリを通してURLをツイートするというタイプ。最近登場したtweetie2にも同じような機能があります。
今まではこれを利用して、iPhoneから気になったニュースをツイート、URLだけではなく、そのニュース記事のタイトルを手動でコピペして投稿していました。
この作業、確かに前述の「ただ共有をクリック」するだけのものと比べると、より記憶に乗りやすいものといえます。ただし、ちょっとめんどうだなあとも思っていました。
何かいい方法はないのかな、といろいろ模索はしていたのですが、なかなか見つからなかったので、まあ少々面倒でも一応事足りてるかなあということで、数ヶ月間はずっとiPhoneで見ているば場合にはtwitterlinkを利用、PCの場合は、tweenやtweetDeckにURLやタイトルをコピペして利用していたわけです。
「より記憶に残すために その3 ? FriendFeedの検討?」
もちろん、この間にも他の方法を検討していました。
そのひとつがFriendFeedを利用した方法。
ここにまず自分のGoogle Readerの共有アイテムがポストされるように設定しておき、FriendFeed経由でtwitterへポストする、というもの。FriendFeedの存在を知り登録したすぐ直後くらいにGoogle Readerに
PubSubHubbub support for Reader shared items
Official Google Reader Blog: Wednesday, August 05, 2009
というものが導入されたことによって、Google Reader上で共有アイテムにしたものは、即リアルタイムにFriendFeedにポストされるようになりました。ということでリアルタイムポストは可能な環境は整ってたわけです。
しかし、これにはひとつ欠点が。というのは、この方法を利用する場合は、「共有した記事はすべてポストされてしまう」ということです。
個人的な使い方としては、共有アイテムの中か特に気になったものをツイートするというスタンスを撮りたかったので、この方法だとあまりにもtwitterへのポスト数が多くなってしまい、かえって、特に気になった記事はなんだったのかを把握しづらいくなります。
さらにそれだけでなくTLも自分のニュースのポストだらけになり、しかもそれらがリンクつきのポストですから、まるでスパム状態になってしまう恐れがあります。
ということで、そのままこの方法を使うわけにはいかない、という結論になりました。
「より記憶に残すために その4 ? Google Reader の新機能 ?」
A flurry of features for feed readers
Official Google Reader Blog: Wednesday, August 12
PubSubHubbub supportからまもなくして、今度はGoogle Readerから各種SNSやtwitterに気になった記事をポストできる機能が追加されました。
まさにこれだ! って思い、早速設定はしてみたのですが、これがどうやってもうまくいかないのです。また時間を置いていろいろと試しては見たのですが、結局どれもうまくいくことはできませんでした。
「そしてようやく落ち着き始める ? ようやく出会った”Reader2Twitter” ?」
ここまでいたるのにだいぶ長くなりましたが、こうした過程を経て、ようやく最近になって解決策を見出すことができました。それは、Reader2Twitterです。
Google リーダーで共有するとTwitterへ自動投稿してくれる「Reader2Twitter」 – WEBマーケティング ブログ
どういうきっかけは忘れてしまいましたが、こちらのブログを発見、早速参考にさせていただきました。設定の仕方は、少々英語が読めれば簡単です。
基本的な入力項目は、
Google Reader Number ID
Tweet Format(optional)
Tweet Format(optional)については、僕の場合、
{comment} – #yuukomaReading :{title} {url}
としました。これでツイートした際にハッシュタグをつけることができます。
ここで大事なのが、
Only Sync Share with Note(Using “Share with note” or “Note in Reader” bookmarklet)
を選択すること。こうしておくことで、ただ単にsharedしたものがツイートされるのではく、コメント=noteを書き加えたものでないとツイートしないということ。
そういえばGoogle ReaderにこのNoteという機能も今年になってからだったような気がします。
Googleリーダーにコメント機能が追加 -ITmedia News-
Google Readerのちょびっと手直し新バージョンがリリース
さらにiPhoneで使えるようになったのはもう少し後だったような気がします。
いずれにしてもこの設定をすることによって、PCからは、このようにコメント機能を使用することで、twitterへと投稿することができるようになりました。
しかもこのReader2Twitterの設定した直後に、実はGoogle Readerには「Note to Reader」というボタンをブラウザに設定可能という事実を知りました。
これを使うとGoogle Readerに登録していないページの記事を、「コメント付共有アイテム」にすることができるので、あわせてツイートされるわけです。
さらに、この「Note to Reader」とボタンと同じ機能をiPhoneでも設定することができることがわかりました。
方法はTwitterlink とまったく同じような方法でした。
「まとめ ? より記憶を残す方法 ?」
以上、大変長くなりましたが、日々あふれ出てくるウェブからの情報について、
・とりあえず気になった記事は共有化
・なかでも特に気になった記事を、ひとことコメントを添えてツイートする
という方法によって、
・短期間であればなんとなく記憶に残る
・忘れてしまってもtwitterにおけるハッシュタグやGoogle Readerの共有化アイテム内を検索することで思い出せる
・でも、そんなに「アタマ」に負担かけない
という術が、少しずつ実現できつつなるのかな、そんな風に思います。しばらくはこの方法で、毎日あふれ出てくるありとあらゆる情報とともに生きていこうかと思います。そしてある程度の情報処理術が身についたところで、次なるステップ、「過去の記憶=ライフログ」の再整理、アウトプット、応用を検討していきたいと思います。